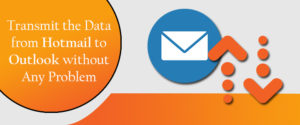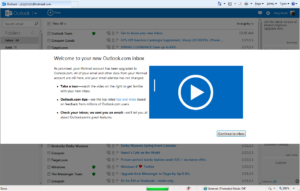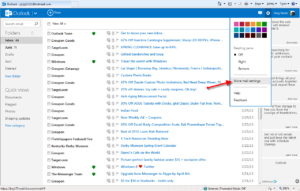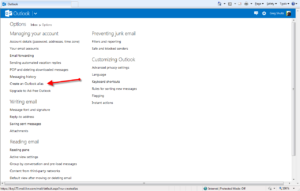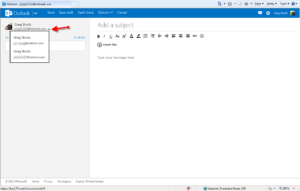As Microsoft has upgraded from Hotmail to Outlook, you will need to upgrade your Hotmail account to Outlook. If you are having a problem transmitting the data from your Hotmail account to Outlook, you can follow the instructions provided below to easily transfer your data from the Hotmail account to Outlook account.
Steps to Transmit Data from Hotmail to Outlook
1.) When you will log into your Hotmail account, at some point in time, you will see an “Upgrade” message from Microsoft prompting you to upgrade your Hotmail account to Outlook.
2.) In the message, click on the Upgrade to Outlook button located on the bottom-left corner of the message window. Follow the on-screen instructions to complete the process.
3.) However, in case you have clicked Maybe later button, you may not see the message for some time. In such a situation, you can upgrade to Outlook by following these steps:
• Start by logging out of your Hotmail.com account.
• Now, go to the Outlook.com login page and enter an email address and password of your Hotmail account in the provided field.
• As soon as you will be logged in to Outlook, the whole upgrade process will take place and you will get a Welcome message from Microsoft. Just go through the information, tips, and videos to get familiar with Outlook.
• When you are done with everything, click on the Continue to inbox button.
• Once you are done with the upgrading process, all the email messages and contacts of your Hotmail account will appear just as they were on your Hotmail account.
• And, as you have the same email and password as Hotmail, you can start using the new features of Outlook.com to send, receive, and manage your email.
• Now, as you are done upgrading from your Hotmail account to Outlook, you may want to have an @outlook.com email address. For that, you can set up an alias for your account.
• To set up an alias, click on the Options icon located in the top-right corner of the window. A menu will appear on the screen. Select the “More mail settings” option from the menu.
• On the next window, locate and click on the Option Create an Outlook alias.
• Enter a unique name in the provided field and click Create an alias button.
• Once created, you can use this alias for sending emails to your contacts. However, you will need to use your Hotmail email address to log into your account.
If any issues with these steps, contact our best Hotmail Customer Support Service Number for 24/7.