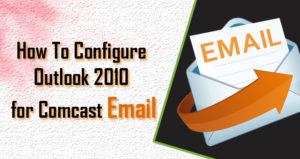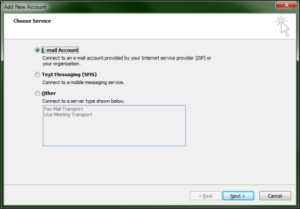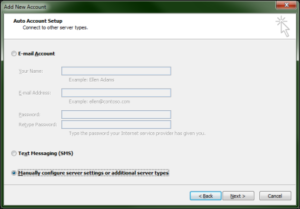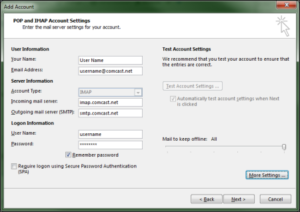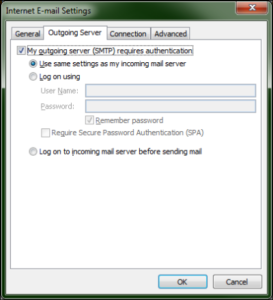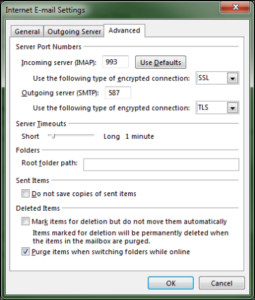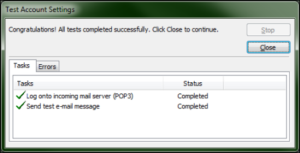The email client applications are really helpful for email communications. You can check all your emails even if you don’t have internet access from any of the past communications. This will help you to keep track of all mail communication.
Comcast email can be accessed using as webmail on some web browser, yet you have an alternative to configuring your Comcast email account on Outlook. The outlook is the leader in the email client application with maximum users. Here we have a step by step guide for all Comcast users to configure their account on Outlook 2010.
Steps to configure Comcast email account in Outlook 2010 :
- The first step for configuration is to open Outlook 2010.
- And click on the File menu button.
- Here, click on the Account Settings button, then select the Account Settings.
- You need to click on the New button.
- Choose the Email Account radio button, then click on the Next button.
- Here you need to choose the Manually configure server settings or additional server types and click on the Next button.
- Now confirm Internet E-mail is selected and click on the Next button again.
- You need to enter your name into the Your Name field and your full email address into the E-mail Address field given.
- In this step, now select IMAP in the Account Type field.
- After that enter comcast.net into the Incoming mail server field and smtp.comcast.net into the Outgoing mail server (SMTP) field.
- You need to confirm your username has automatically been entered into the User Name field.
- And then enter your password into the given Password field.
- After that, click on the More Settings option.
- Now, click on the Outgoing Server tab.
- Also click on the check-box for My outgoing server (SMTP) requires authentication.
- Here confirm the radio button for Use the same settings as my incoming mail server is selected.
- After that click on the Advanced tab.
- Now, enter 993 in the Incoming server (IMAP) Then select SSL from the drop-down box for Use the following type of encrypted connection.
- Also, enter 587 in the Outgoing server (SMTP) Then select TLS from the drop-down box for Use the following type of encrypted connection.
- After that click on the OK button.
- Then click on the Next button; here Outlook will perform a test of the account settings to verify.
- Now, click on the Close button when the test completes successfully.
- Finally, click on the Finish button and click on the Close button too.
If the problem still persists, then call our certified technicians on our Comcast email customer service toll-free phone number and get the prompt resolution for the same.