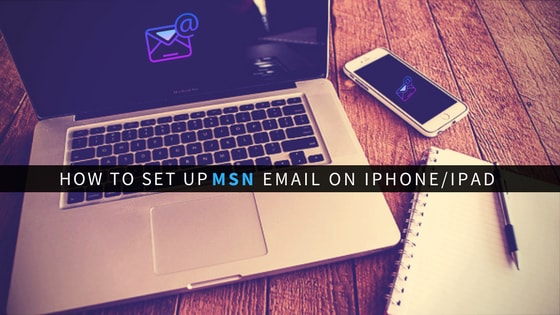If you wish to access your emails from MSN mail on iPhone, you will need to set up an MSN email on your iPhone. However, to configure your MSN email on iPhone, you will need to have IMAP/POP and SMTP settings of MSN. To know about the settings and process to configure MSN email on iPhone, you will need to go through the information provided below.
Guide to Setup MSN Email on iPhone
NOTE: Before going through the information below, that MSN is now Outlook. Although MSN and Outlook.com are two different domains that are used for emails, however, at present one can create a new account using Outlook only. If you had signed up for MSN.com earlier, you will be able to access your emails which you would be receiving on it, however, if you will try to sign up for a new msn.com email address, you will be automatically deleted to Outlook interface. The below-mentioned steps are for settings up MSN email on iPhone.
- IMAP server name:office365.com
- IMAP port: 993
- IMAP encryption method: TLS
- POP server name:office365.com
- POP port: 995
- POP Encryption method: TLS
- SMTP server name:office365.com
- SMTP port: 587
- SMTP encryption method: STARTTLS
NOTES:
- Details for Incoming and outgoing servers are the same.
- By default, POP access is disabled. You will need to enable POP access manually.
- Secure Password Authentication (SPA) is now required for Outlook.com.
Once you have information about the IMAP/POP and SMTP settings, you can follow these steps to set up an MSN email on your iPhone.
Automatic Configuration
The below-mentioned steps will help you configured your MSN email account on the iPhone automatically. This means you will not have to enter the above-mentioned settings information.
- Tap on the Settings app icon on your iPhone.
- Now, you will need to scroll down to tap on the “Password & Accounts” option
- Next, you will need to tap on the “Add Account option which will direct you to a screen with different popular email applications listed. Here, you will need to tap on the outlook.com option.
- On the next screen, you will be prompted to enter your Outlook email and password. So, enter your email address and password in the provided field. You will then be prompted to give the application access to your account.
- Here, you will need to click on the “Yes” option to activate email functionality. Doing so will provide permission for seamless integration of calendars and contacts with your Mail application, as well as allows you to send and receive emails with your Mail app.
- Then, you will be able to select what you wish to share. This includes email, calendars, contacts, notes, and reminders. If you want you can adjust these settings later on as well.
- Once you are done making the changes, you will need to tap on the “Save” option located in the right corner of the box to confirm your settings.
- This will make Outlook appear in the “Passwords and Accounts” section.
- After this, you can return to your home screen and tap on your Mail app. You would find Outlook listed in your mailboxes.
Manual Steps to Setup MSN Email on iPhone
NOTE: The following steps are for setting up email in Outlook for iOS mobile application.
In case you have a work account that requires the Intune Company Portal app, you will need to install it from the App Store before going through the configuration process. Your IT admin may or may not need you to enroll your iOS device in Intune.
- To begin with, you will first need to download Outlook for iOS from the iOS App Store.
- Once the app gets installed, open and enter your complete email address (if it’s your first time using Outlook for iOS) in the provided field. Then, tap on the Add Account
- If this not your first time, you will need to open the Menu > Settings > Add Account > Add Email Account
- If prompted to select your email provider, it is suggested to reach your IT admin for support to check a misconfiguration (if any)
Well, if you wish to use IMAP/POP for the configuration, follow these steps:
- In Outlook for iOS app on your iPhone, go to Settings > Add Account > Add Email Account
- Enter the email address in the provided field and tap on the Add Account
- If you see the Select your email provider notification on your screen, select the IMAP
- Next, you will need to enter your password in the prompted field and toggle on the Use Advanced Settings
- Then, you will need to enter the server setting information as needed and tap on the Sign In
NOTE: In case you don’t have this info, you will need to contact your email provider or an administrator.
So, these are the steps that you will need to follow to set up an MSN email on iPhone. You can also speak with expert by dialing number of MSN email customer service to fix your email problem.