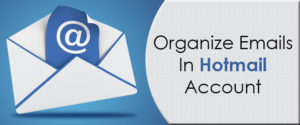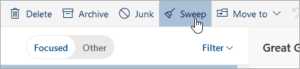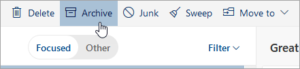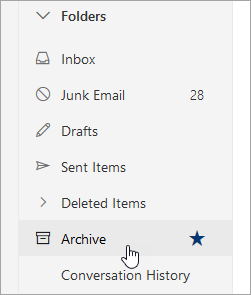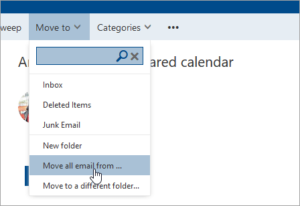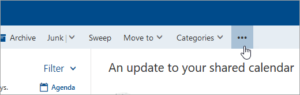Who likes the untidy and messy inbox!
Hotmail account users daily get 100s of emails in their inbox and they don’t find much time to have a look at each message and reply to it. And, the emails piled up daily with some more 100 odd emails.
What could be a way to get rid of the messy inbox and get rid of the last minute’s hurdle to search your email; the solution is to organize your inbox. This the best way you can organize your inbox and get all emails in a specific folder to save your time and efforts to search at the last minute.
There are multiple ways to manage your messages and inbox; you can choose accordingly and give your inbox a decent look. The first method is to sweep or delete such emails, which are of no use. You can learn it here.
Use Sweep To Organize Emails In Hotmail Account
- Sign in to your Hotmail account.
- Then, select an email from the sender whose messages you want to delete or have no use.
- Here, from the menu bar, click on the Sweep button.
- Now, you need to select the option that matches how you want to handle emails from the selected sender.
- And, then select Sweep to perform the selected action.
- That’s all.
The emails or conversation you feel that needs to be useful in the future or you want to keep them forever, you can use the Archive option. The Archive folder is the best way to keep all your important emails at a single place.
Use Archive To Organize Emails In Hotmail Account
- The first step is to sign in to your Hotmail account.
- After that, select an email you want to mark as an archive.
- And then, click on the Archive button.
- Your email will be sent to the archive folder.
You can use the MOVE-In feature to keep your all mails at a single place that you feel that belongs to a single communication or sender. These are the easy steps to learn it.
Use Move-To Organize Emails In Hotmail Account
- Start with signing in to your Hotmail account.
- After that select email from a specific sender to move all emails received from that particular sender to another folder to organize them.
- Now, select Move to > Move all email from the option.
- Then, choose to Move to <Select folder> and select one of the available folders.
- Finally, choose OK > Move all to initiate this process.
When you have an organized email inbox; you can easily identify your important mail and reply to it.