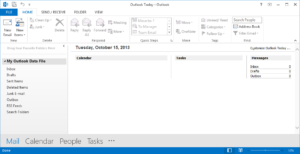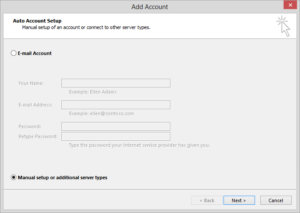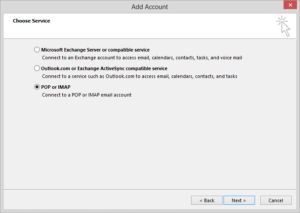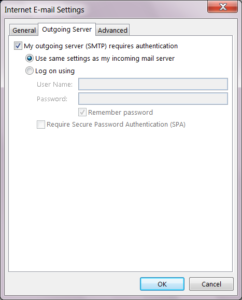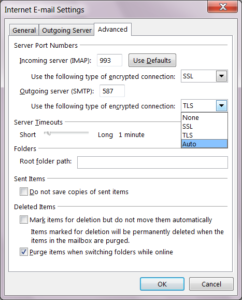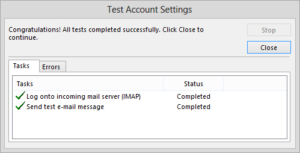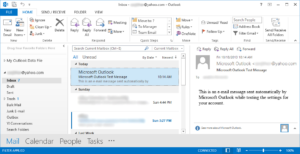Yahoo users can easily configure their Yahoo email account with Outlook 2013 for easy access to their mail. Once configured with Outlook 2013, you won’t need to sign in or out again and again from your Yahoo account. You will be able to easily read and reply to all your Yahoo emails from Outlook 2013.
To know how you can configure your Yahoo email account in Outlook 2013, go through the step by step instructions provided below.
Steps to Add Your Yahoo Email Account to Outlook 2013
- Open Outlook 2013 on your computer and click on the File tab located on the top-left corner of the Outlook window.
- Click on the Add Account option. A new window will open.
- Now, locate and select the option which reads Manual setup or additional server types. Then, click Next.
- Next, select the option Pop or Imap and click on the Next button.
- This will take you to the POP and IMAP Account Settings page. Here, you will need to provide the information as instructed below:
User Information
- Your Name: Enter your name
- Email Address: Enter your complete Yahoo Mail account email address.
Server Information
- Account Type: IMAP
- Incoming mail server:mail.yahoo.com
- Outgoing mail server (SMTP):mail.yahoo.com
Login Information
- User Name: Enter your username
- Password: Enter your password
- Now, you will need to click on the More Settings button located at the bottom right corner on the same window. Under More Settings window, click on the Outgoing Server tab and select the box next to My outgoing server (SMTP) requires authentication. Also, select the option Use same settings as my incoming mail server.
- Then, click on the Advanced tab located next to the Outgoing Server tab and enter the following inputs:
- Incoming server (IMAP): 993 or 143
- Incoming server encrypted connection: SSL
- Outgoing server (SMTP): 587 or 465
- Outgoing server encrypted connection: TLS or Auto
- Click OK when you are done entering the value. After that, click on the Next button. This will open a Test Account Settings window. Well, if you would have entered the correct information, the test will get completed successfully.
- At last, click on the Finish button. Now, you will be able to operate your Yahoo Email account through Outlook 2013. Your Yahoo Mail account will be shown on the left side of the Outlook 2013 window.
If you need any further assistance regarding the configuration of your Yahoo mail account or if you need assistance for any other issue, feel free to contact our third-party Yahoo customer support team. Our team is available via:
- Yahoo Customer Support Helpline Number (Toll-Free)
- Email Support
- Live Chat Support