If you would like to access your Comcast email account in Outlook Express, you will have to make sure that all the account settings are configured correctly so that you don’t end up with clumsy errors.

Follow the steps below to configure your Comcast account on Outlook express
- Open the Outlook Express client.
- Go to the tools and choose Accounts.
- Click on Add followed by Mail.
- Type your desired name in the display name field and press the next button.
- Provide your complete email address in the email address field and press next.
- Choose POP3 in the drop-down.
- Type mail.comcast.net in the incoming mail server.
- Type smtp.comcast.net in the outgoing mail server.
- Click next.
- Enter your Comcast username in the Account Name field. Username is the first part of your Comcast email address. For example: if your email address is [email protected] then tedwilliams1967 would the username.
- Type the password of your Comcast account in the password field.
- Press the Next button again.

- Click Finish.
- Just click once to highlight mail.comcast.net under Account and click Properties.
- Click on the “Advanced”
- Under the Outgoing (SMTP), check the box next to “This server requires a secure connection (SSL).”
- In the (SMTP)outgoing mail field write 465
- Under the incoming mail (POP3) check the box next to “This server requires a secure connection (SSL).” The port must change to 995.

- Now, go to the Server tab, check the box as My Server requires authentication.
- Click OK.
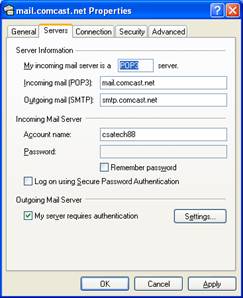
On the other hand, as for more information, third-party email clients are usually configured to delete messages from the server. As a result, it will prevent your additional device to receive your Comcast email. You must make sure that the messages are not deleted from the server if you wish to access your Comcast account on multiple devices.
Follow the steps below.
- Click on “Tools” then choose “Account”
- Choose your account from the menu on the left then click Properties.
- Click on the “Advanced” Tab.
- Check the box as Leave a copy of messages on the server.
- Press the OK button to finish.
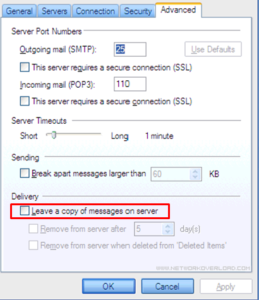
You have successfully configured Outlook Express to access your Comcast email accounts. In the case of any error or you need any technical help, then, you are most welcome to have a word with our certified technicians on our toll-free Comcast email customer service phone number 24/7.